前言可能有的小伙伴身边没有X86的设备用来装fnOS,但是又想体验最近很火的fnOS,这个时候呢最好的办法就是使用虚拟机安装fnOS来进行体验了。 下面呢就由我带着大家一起来使用VMware来安装fnOS吧! 一、安装VMware各大视频平台都有VMware的安装视频,这里就不过多赘述了。各位同学可以在各大视频平台查找相关的视频完成VMware的安装。 也可以在我提供给的这个链接内直接下载并解压安装:VMware 二、安装fnOS可以搜索引擎搜索fnOS前往官下载fnOS的镜像文件,也可以通过点击该链接前往fnOS的官网进行下载 2、打开VMware安装fnOS第一步:打开VMware ==> 点击创建新的虚拟机 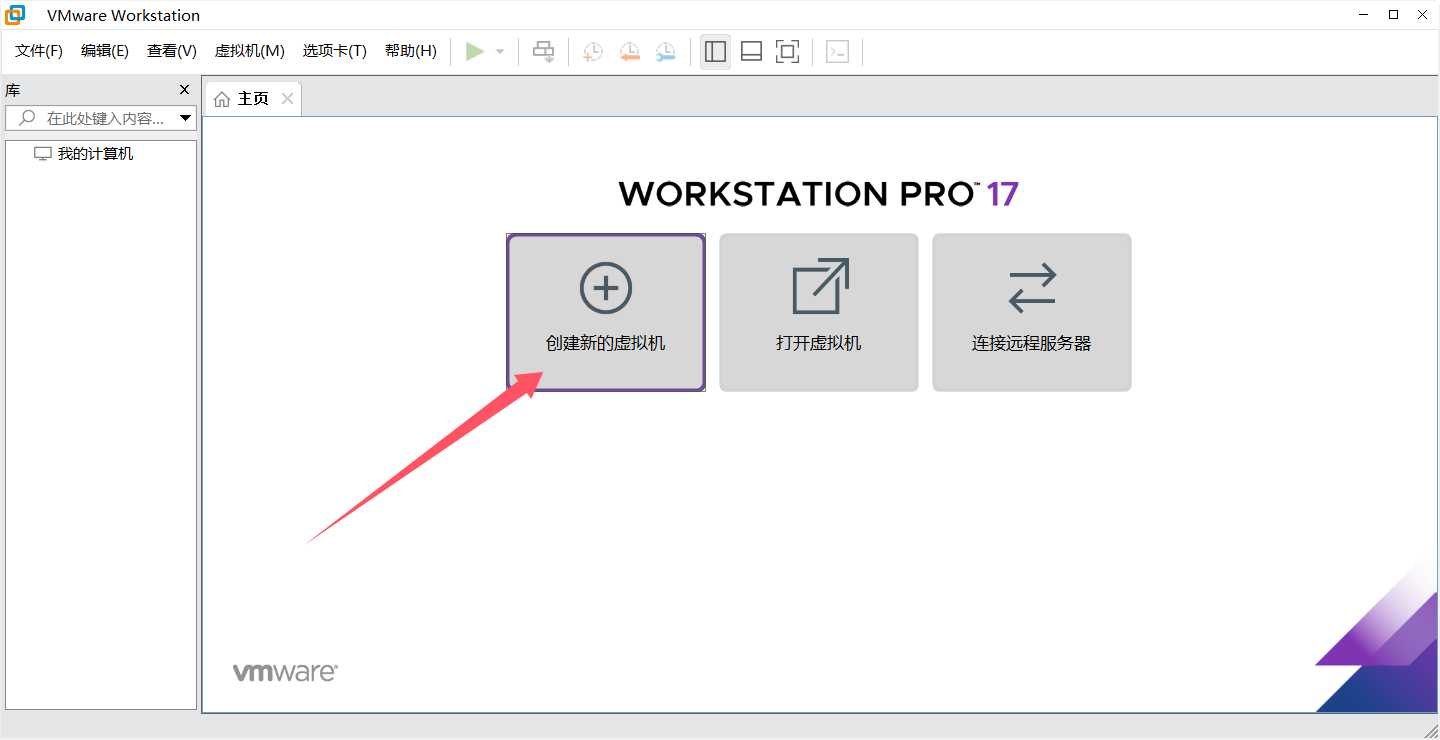
第二步:选择典型并下一步 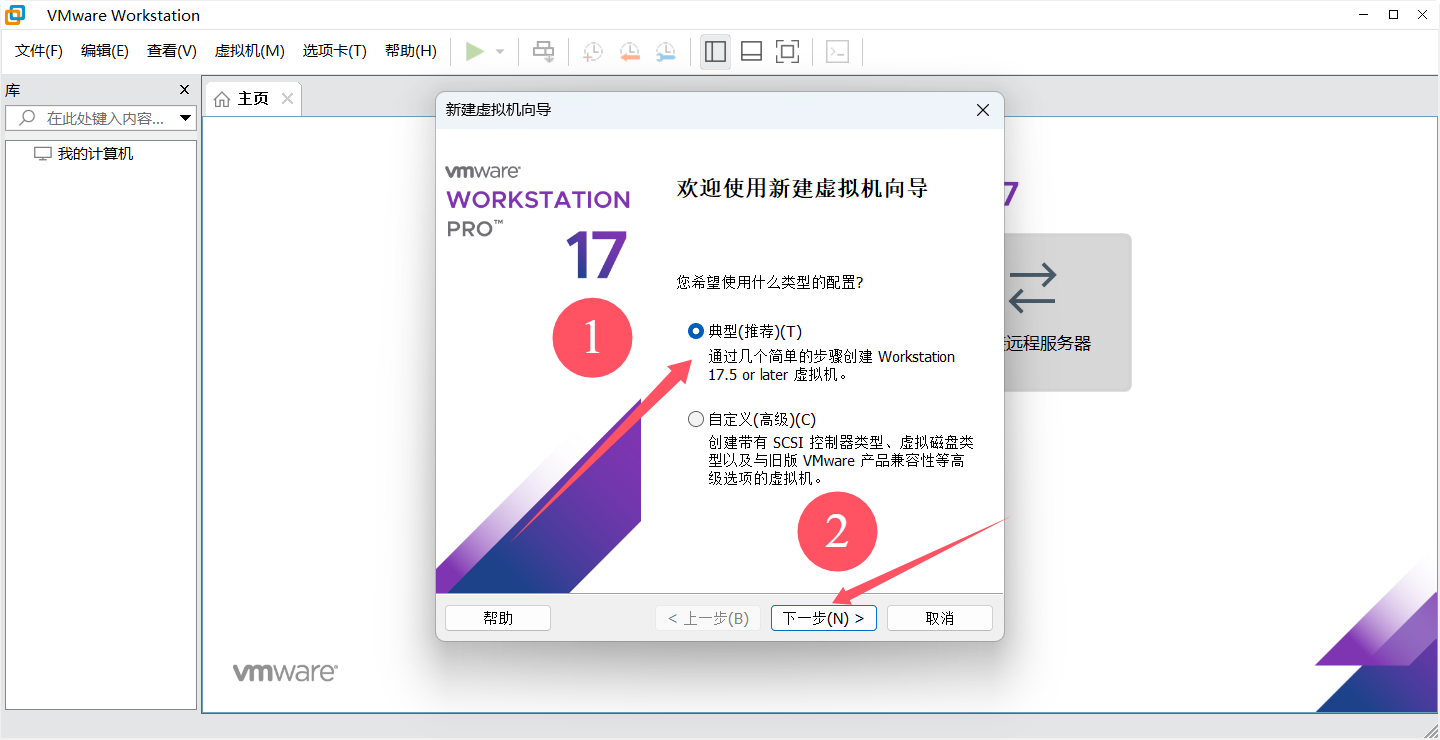
第三步:选择稍后安装系统并点击下一步 
第四步:选择Linux再选择Debian12 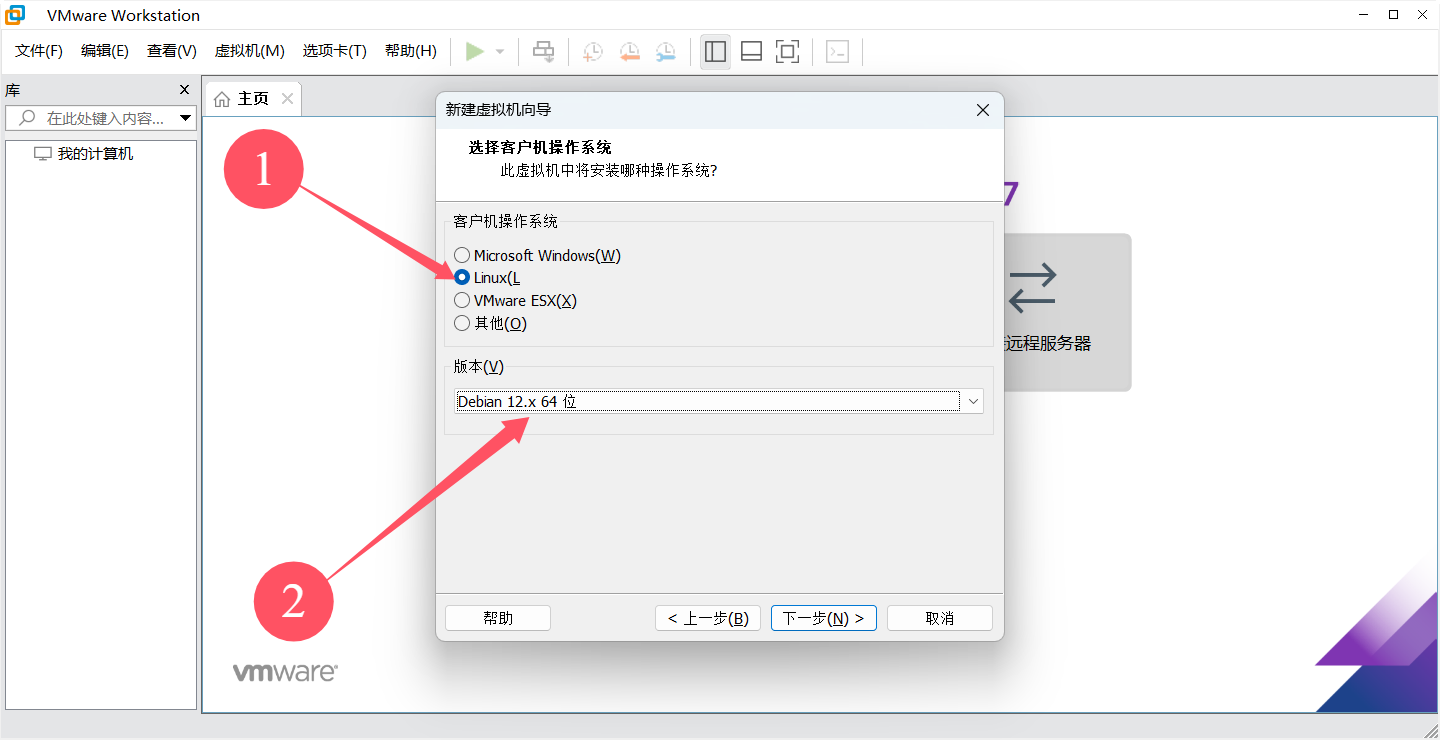
第五步:填一个你喜欢的名字并选择你想要将系统文件存放的地址 再点击下一步 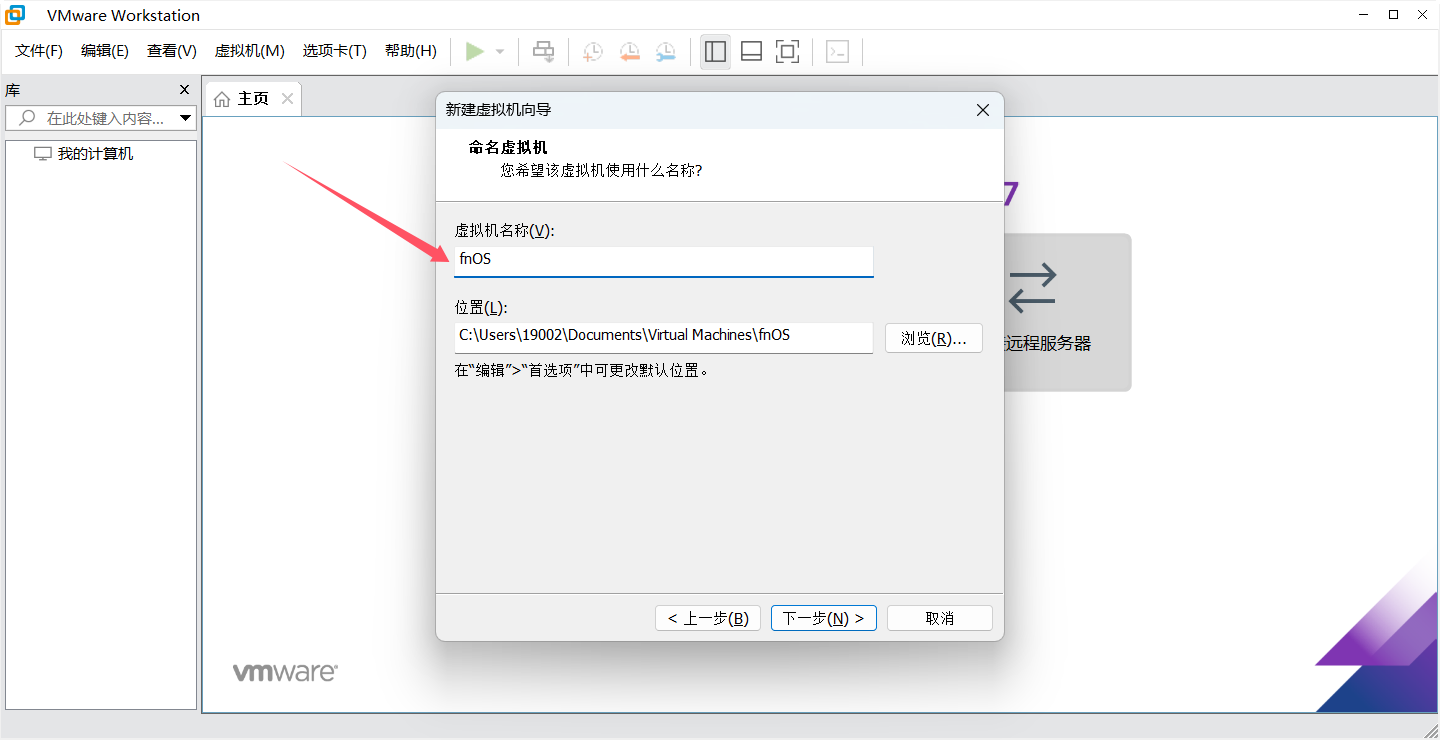
第六步:磁盘大小建议大于64G,储存单元可以根据实际情况选择,点击下一步之后再点击完成 
第七步:点击“编辑此虚拟机设置” 
第八步:内存调整为4G 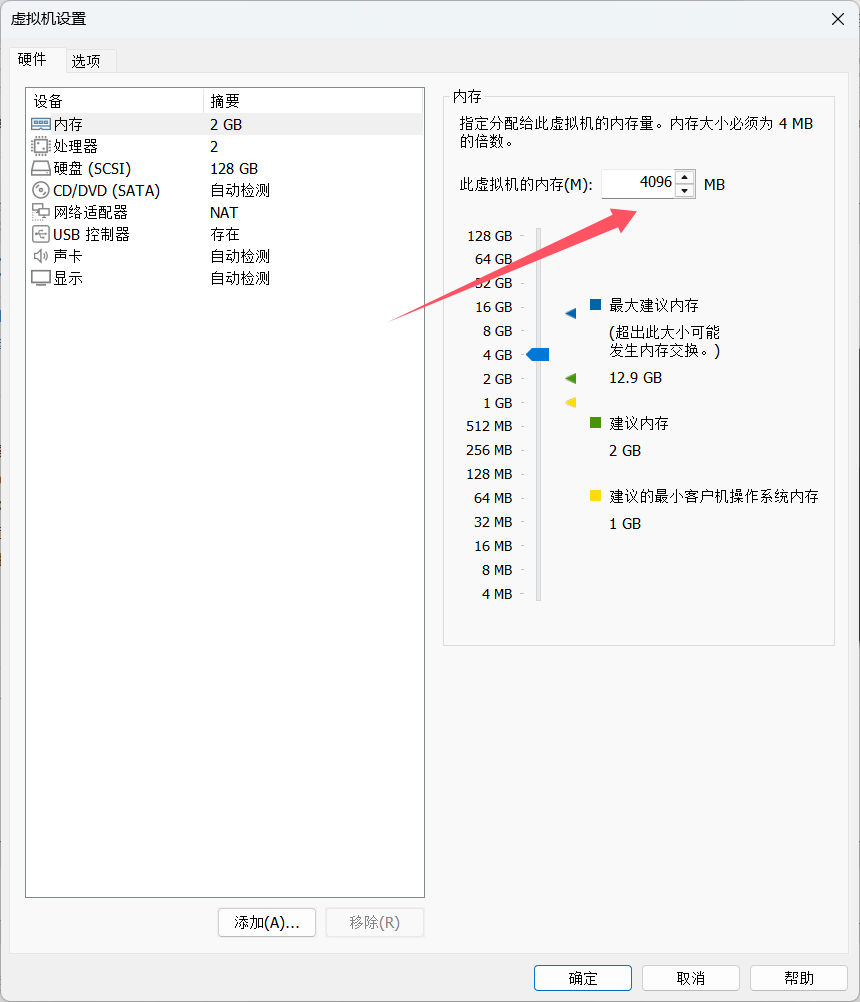
第九步:选择你fnOS镜像的保存位置 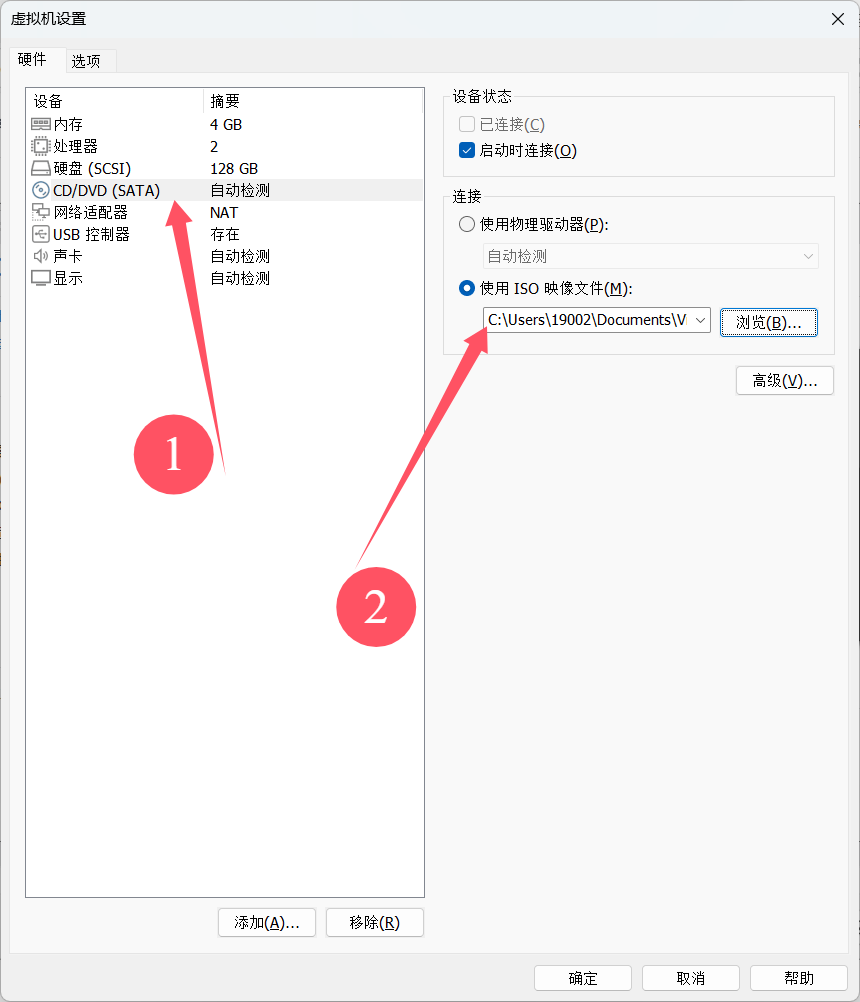
第十步:将网络适配器连接到桥接网络或NAT网络,然后完成设置 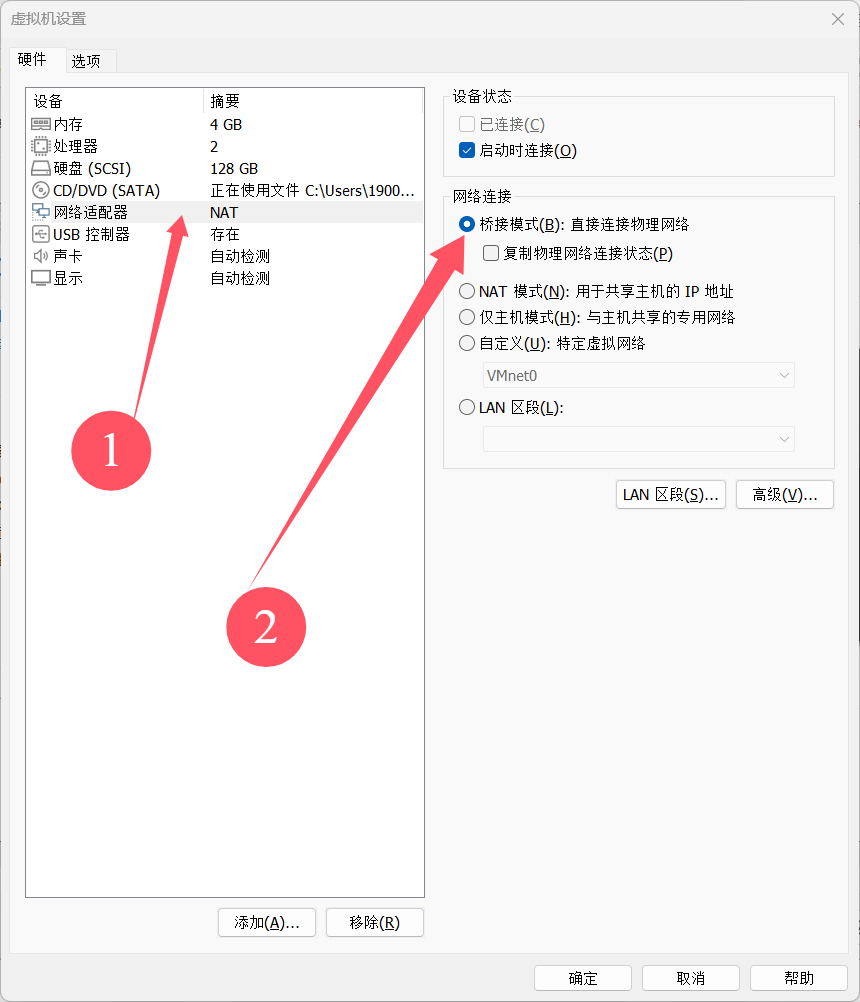
三、启动fnOS点击“开启此虚拟机” 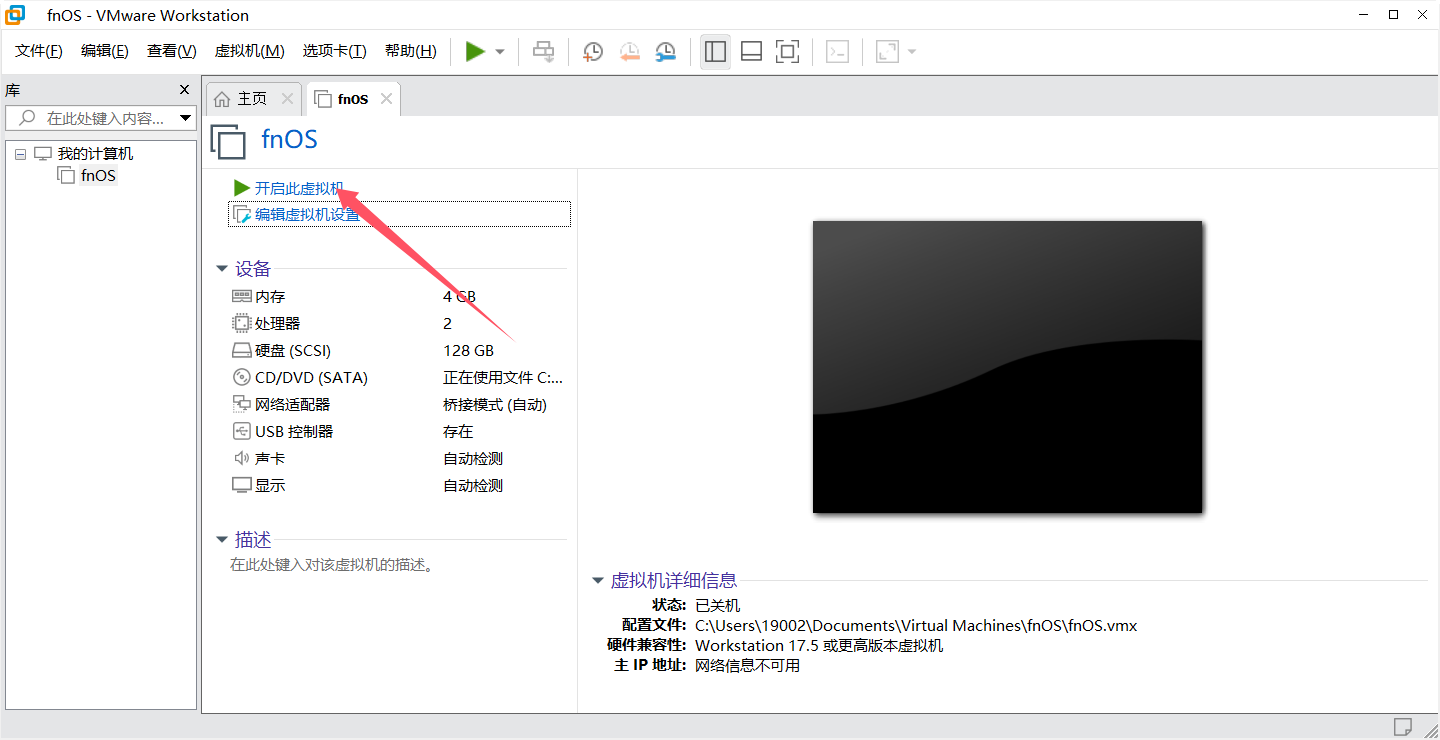
选择安装系统的硬盘并点击下一步: 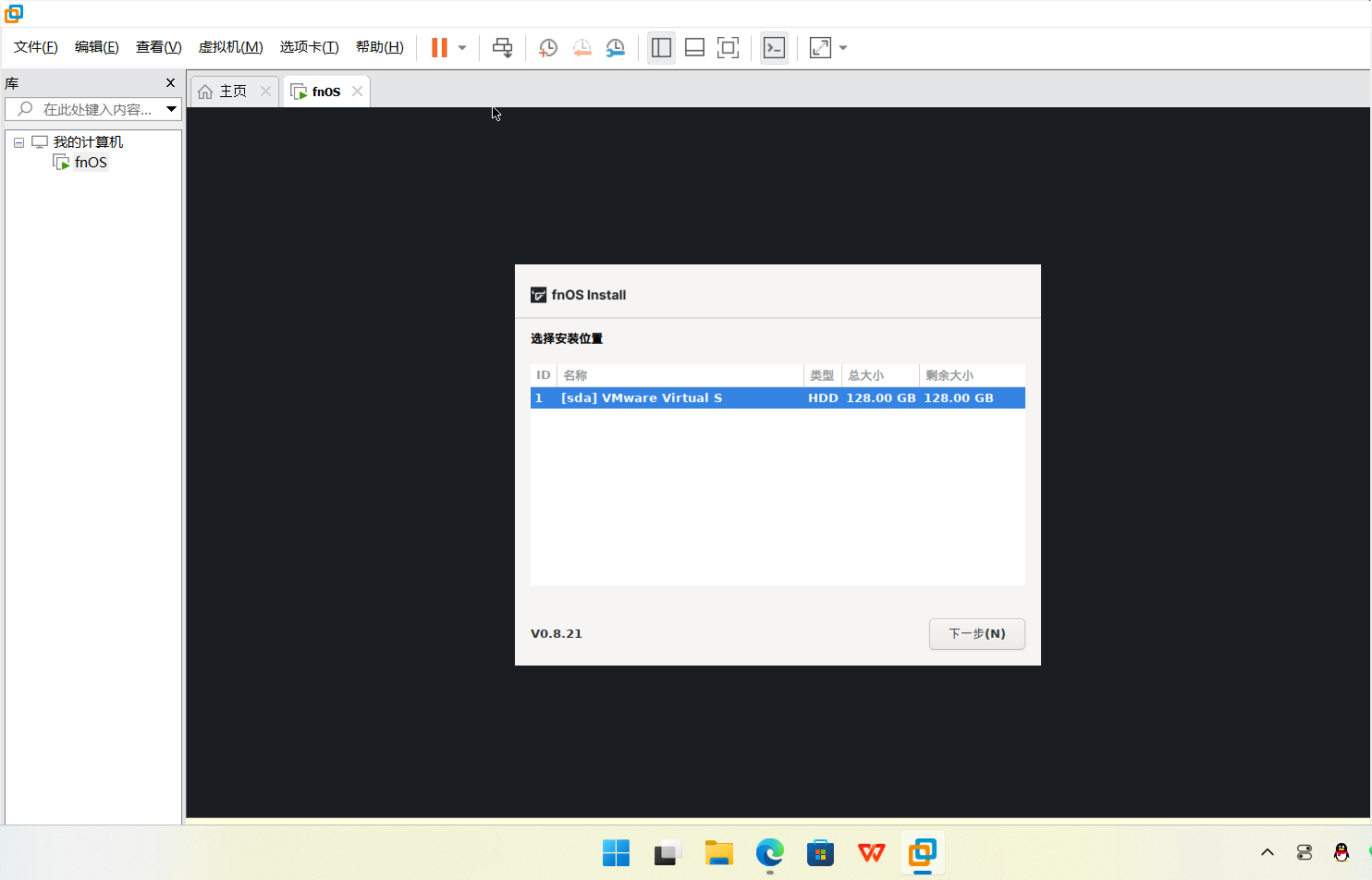
后面的操作全部默认下一步,最后进入fnOS的安装界面,后面的操作全部默认下一步,最后进入fnOS的安装界面,完成安装。 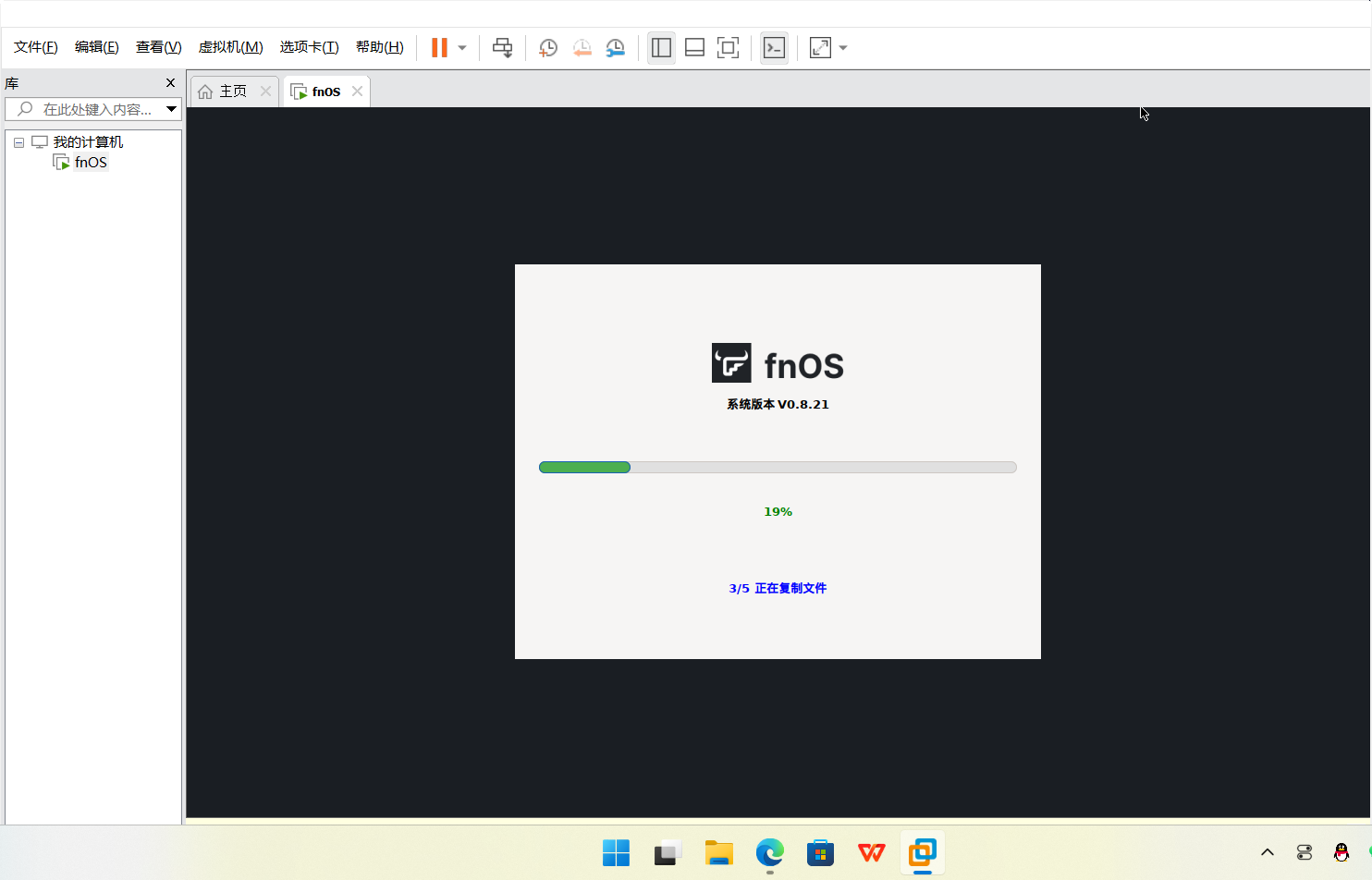
最后一步选择你使用的网卡即可 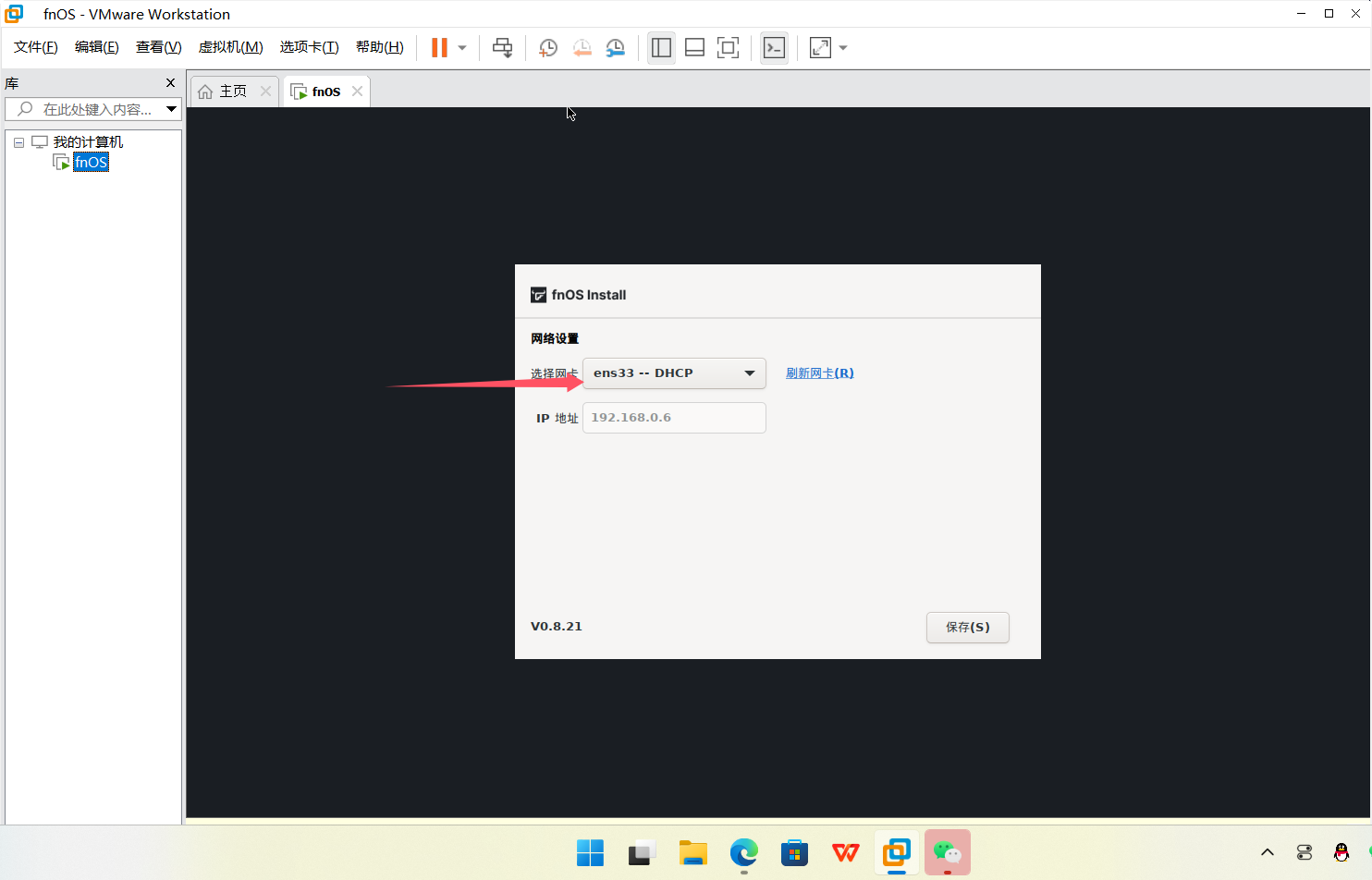
等待系统重启,然后成功进入系统,最后访问系统给出的ip就可以访问fnOS了 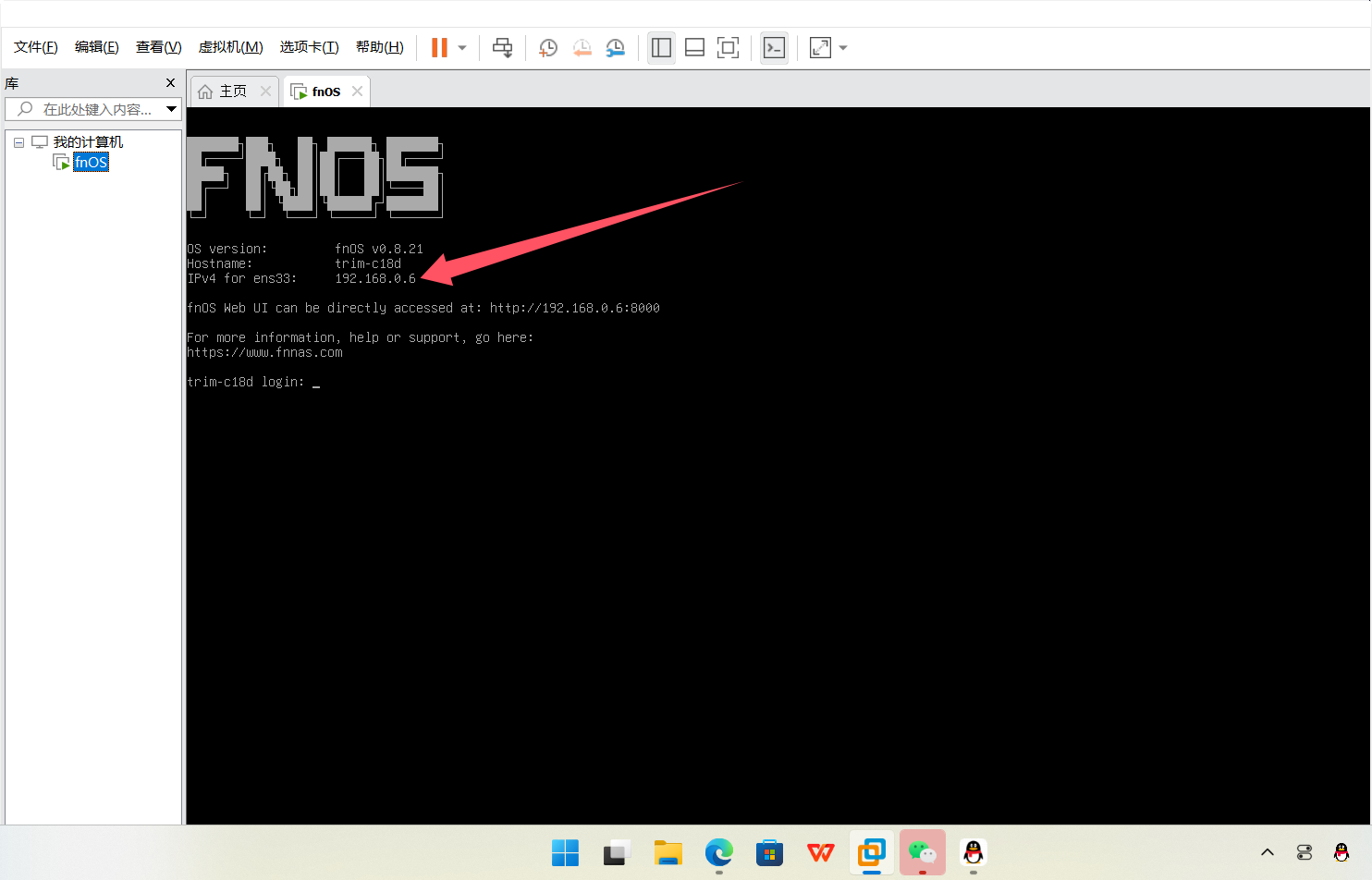
四:访问fnOS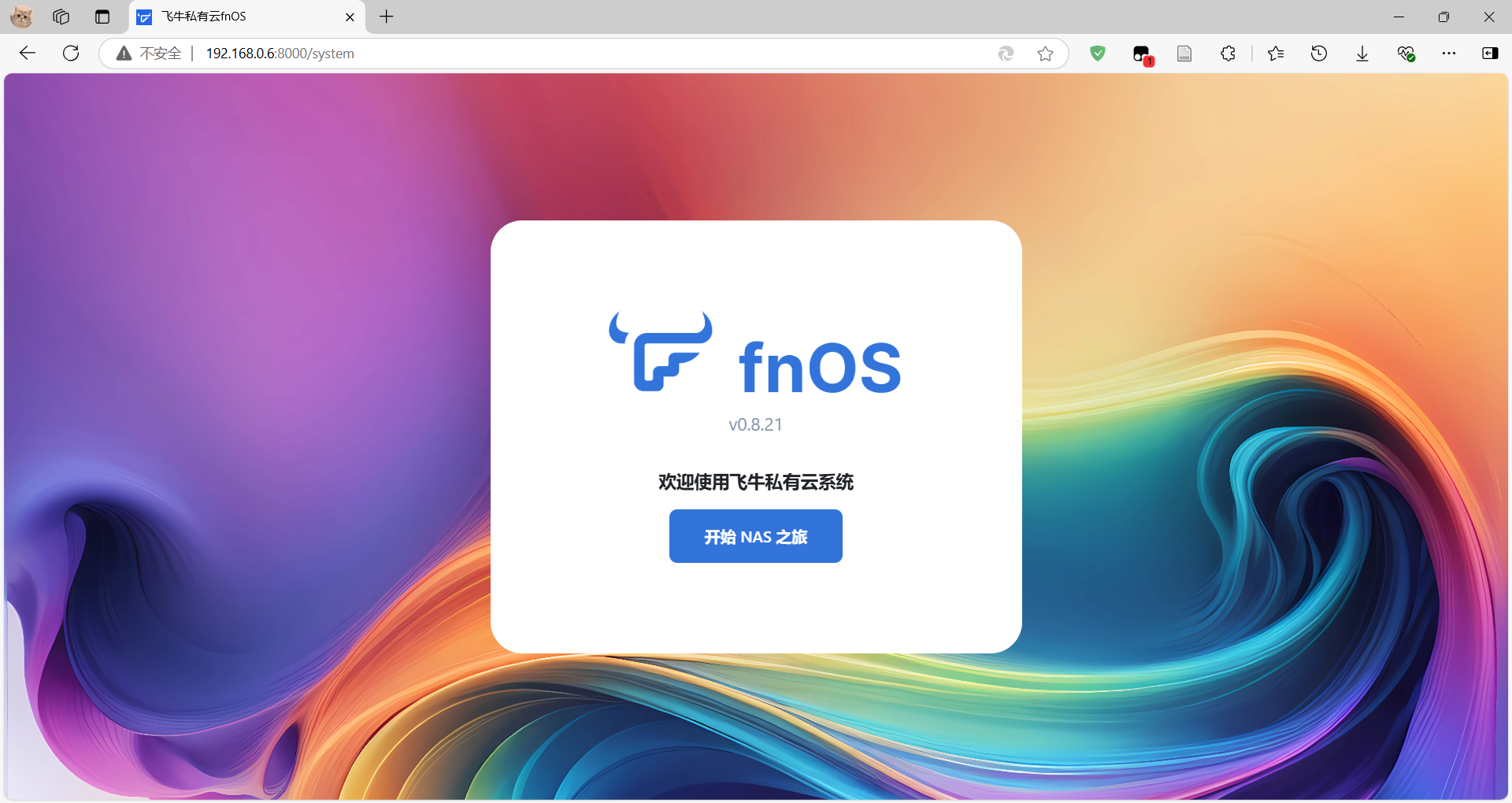
设置自己的账号和密码就可以愉快的玩耍啦! 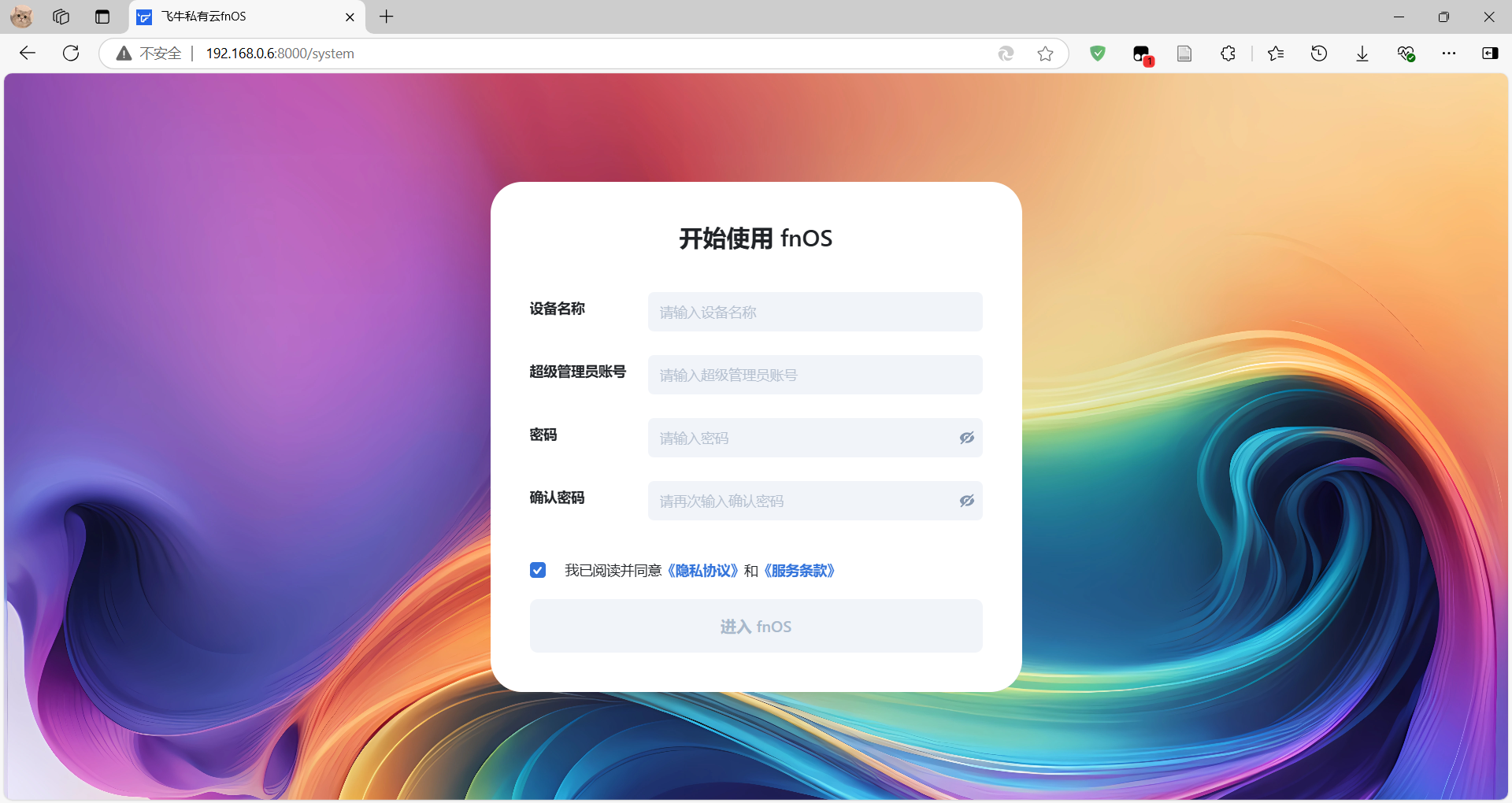
记得要创建自己的存储空间哦! 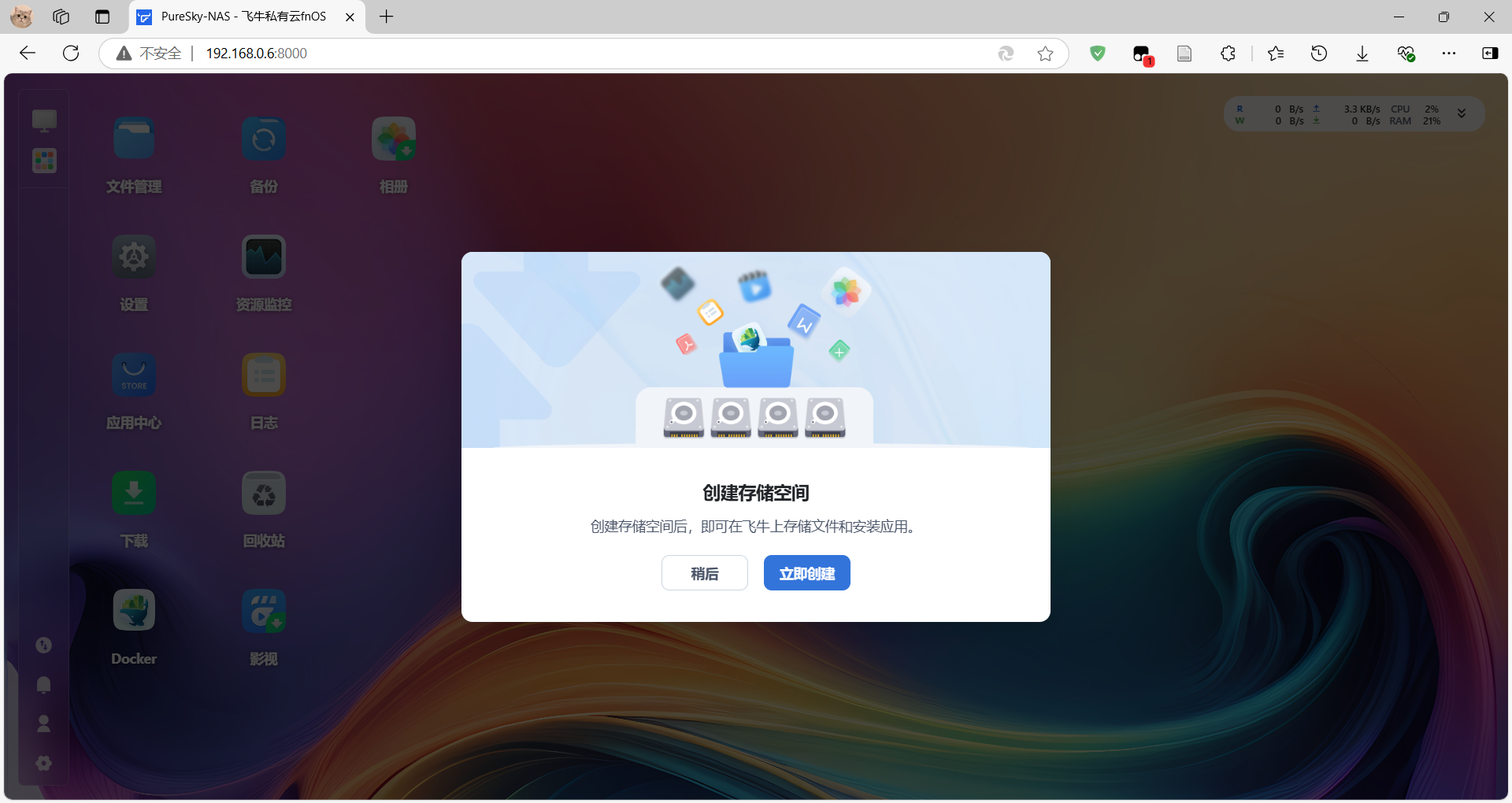
|